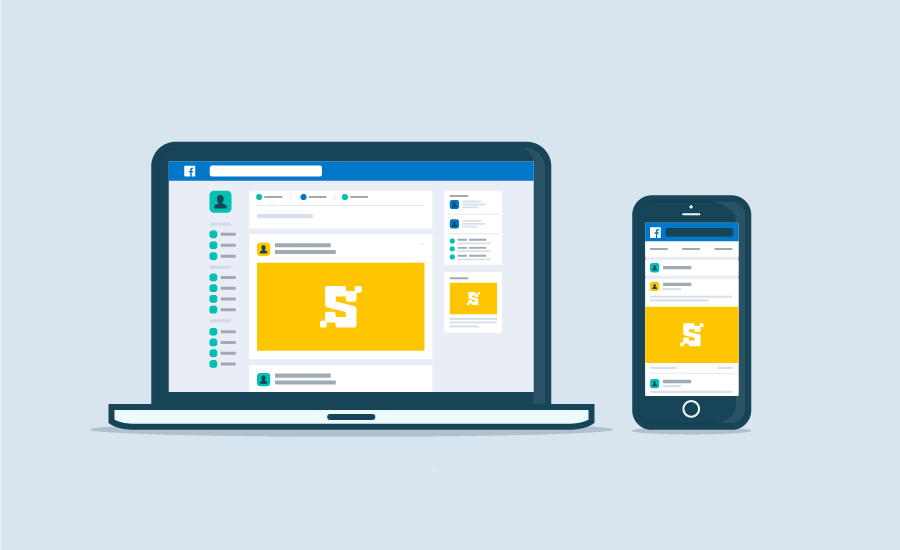Representing 66 percent of all social media advertising spend, Facebook is undeniably important. And for brands that get it right, the return on investment can be substantial.
Like most advertisers, you’re probably sold on Facebook advertising as well. You know your goals. You’ve set your strategy. In short, you’ve completed all the groundwork for a successful ad campaign. Now it’s time to go shopping.
So which media format is best to convey your brand’s message, and where should your creative be placed? This primer on all the different types of Facebook ads will walk you through everything you need to know to strike the perfect match.
Dive deeper into the types of Facebook ads: The complete list of Facebook ad sizes
Placement options for Facebook ads
When it comes to placing your advertising on Facebook, you have three main options: the desktop right column, the desktop news feed and the mobile news feed. These types of Facebook ads are pretty easy to understand based on name, but it’s important to realize that some adjustments will need to be made to optimize your creative from format to format.
Desktop right column
The desktop right column is really just that: the column on the right-hand side of Facebook’s news feed (no tricks, we promise). Just be mindful that the smaller format requires some tweaks to what you might also be running in the main feed on desktop. Also, know that the right-hand column does not appear on mobile.
Desktop news feed
Facebook’s desktop news feed is what people see when they log into the site on — you guessed it — a desktop or laptop computer. This larger format allows for greater flexibility with your advertising.
Mobile news feed
The mobile news feed is what people see when they fire up Facebook on a smartphone. As is the case with most websites, Facebook optimizes its news feed for this tighter space. So take note when you assemble your ad: Make sure your creative is still readable and impactful. Also, consider how people might interact differently with video when they’re on the go.
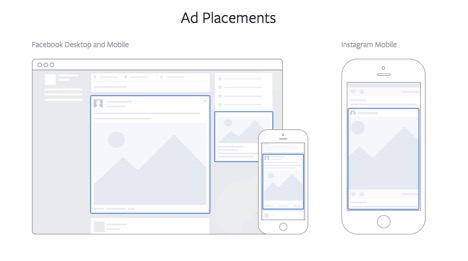 Image credit: Facebook
Image credit: Facebook
Types of Facebook ads
Now that you know where your ad campaign might appear on Facebook, consider your options for media format. Do you want to advertise with images, video or one of the other unique types of Facebook ads? Here are the many formats available for your creative.
Advertising with images on Facebook
The most familiar of all the types of Facebook ads, display has been an internet staple long before social was even a twinkle in Mark Zuckerberg’s eye.
 Image credit: Facebook
Image credit: Facebook
Why images?
A picture is worth a thousand words. Give people a snapshot of your brand, product or service — something that will make a lasting impact. Images serve as an emotional pathway, connecting conscious thoughts with unconscious desire.
Available for
- Desktop right column
- Desktop news feed
- Mobile news feed
How to create a Facebook image ad
- Go to Facebook’s Ads Manager.
- Choose your campaign objective.
- Define your audience, budget and schedule.
- Advance to step 3; select media, text and links to create one or multiple ads.
- Select “single image.”
- Select a stock photo, or upload your own.
- Use the cropping tool to shape your ad to your specifications.
- Review ad.
- Place order.
Advertising with video on Facebook
If a picture is worth a thousand words, consider the exponential effect you can have frame by frame. That’s why video is quickly eclipsing display as the ad format de jour.
Image credit: Facebook
Why video?
Video has exploded, with 90 percent of people saying that watching a product video aided in their decision-making process. Videos afford advertisers the opportunity to explain, entertain or gain loyal brand followers. When expertly executed, video also breaks down difficult concepts. Of course, you can’t go wrong with making your ad entertaining — in fact, comedy comprises 39 percent of online video consumption.
Available for
- Desktop right column
- Desktop news feed
- Mobile news feed
How to create a Facebook video ad
- Go to Facebook’s Ads Manager.
- Choose your campaign objective.
- Define your audience, budget and schedule.
- Advance to step 3; select media, text and links to create one or multiple ads.
- Select “single video.”
- Upload your video.
- Review order.
- Place order.
Tip: Facebook only supports certain types of video files. Make sure your video complies with Facebook’s ad guidelines.
Advertising with Canvas on Facebook
Introduced by Facebook in 2016 (and coming soon to Instagram), Canvas is a mobile-optimized media option that offers a full-screen experience with images, videos, links and text. Because these totally immersive ads live exclusively on Facebook, you can worry less about bounce rate. The only caveat is that the content must also be original to Facebook.
Image credit: Facebook
Why Canvas?
Canvas ads are popular with retail advertisers, because the format allows for rich, glossy layouts akin to a magazine. The full-screen aspect can bring brands to life through compelling storytelling.
Available for
- Mobile news feed
How to create a Facebook Canvas ad
- Go to Facebook’s Ads Manager.
- Click “create ad.”
- Choose the “clicks to website” objective.
- Define your audience, budget and schedule.
- Advance to step 3; select media, text and links to create one or multiple ads.
- At the ad set level, select “edit placements” and then “mobile only.”
- Choose “Canvas” for your ad level destination.
- Add a previous Canvas doc or select the + button, next to the text field, to open Canvas Builder.
- When in Canvas Builder, select a theme, header, photo and button.
- Choose how you want your Canvas photo to fit on a mobile screen.
- Choose a font, color and a destination URL for your button.
- Click “add component” to add text blocks, buttons and photos.
- Use the right side of Canvas Builder to preview your creation and ensure Canvas quality.
- Arrange the order of your Canvas components.
- Click “save” at the top.
- Close Canvas Builder.
- Choose your headline and text. This will appear with your ad on mobile.
- Review ad.
- To complete ad, click the green “place order” button.
For more on the Canvas ad creation process, visit Facebook’s help center.
Advertising with Carousel on Facebook
With Facebook’s Carousel format, you can add up to 10 pictures/videos, headlines/links or calls to action in a single ad placement. People can view all these assets by swiping left to right on mobile or clicking through on desktop.
Image credit: Facebook
Why Carousel?
Carousel ads are great for showcasing different items in a product line or specific product details. Carousel ads can also tell a more complete brand story as people swipe through each card. Other creative uses include mobile app tours and telling a customer’s story.
Available for
- Desktop right column
- Desktop news feed
- Mobile news feed
How to create a Facebook Carousel ad
- Go to Facebook’s Ads Manager.
- Click “create ad.”
- Choose from one of the following campaign objectives: “send people to your website,” “increase conversions on your website,” “get video views” or “get installs of your app.”
- From the ad format section, select “multiple images from one ad,” located at the top of the page.
- Go to images and links. Uncheck the box labeled “automatically show the best performing images and links first” if you like the order of your images. Leave the box checked if you want Facebook to automatically sort your images (note: you may have to select “show advanced options” to see this box).
- Go to “images and links.”
- Select the “1” box, upload your first image and complete the details of the first card. Specific URLs and descriptions can be added in this step.
- Repeat the above step with additional images, descriptions and specific URLs.
- Click “remove” to delete an uploaded image.
- Satisfied with your Carousel ad? Click “place order.”
Advertising with Collection on Facebook
Launched in March 2017, Facebook designed Collection to get people shopping! A mobile news feed format, Collection helps people find and buy products shown in a marketer’s video, slideshow or image. The ad format displays a row of 4 product images that expand into a full-screen catalog of up to 50 product images.
Tapping on a product image takes a user to the mobile site or apps product page.
To get started you will need an image or video and you will need to create a product catalog.
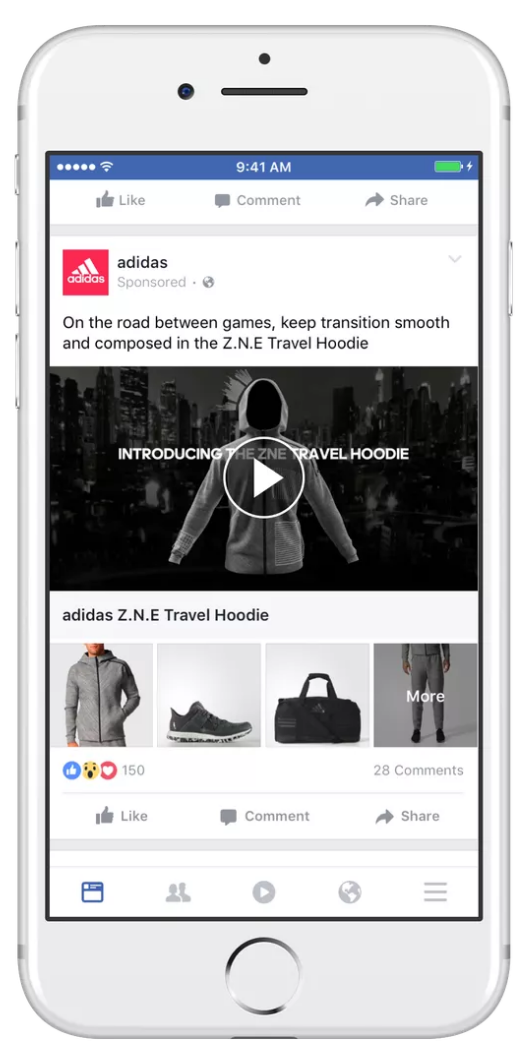 Image credit: TechCrunch
Image credit: TechCrunch
Available for
- Mobile news feed
How to create a Facebook Collection ad
- Go to Facebook’s Ads Manager.
- Click “create ad.”
- Select “traffic” or “conversions” from the ad objective menu and click “continue.”
- Select “website,” “messenger” or “app.” If you’re using an app, Facebook recommends that you link people directly to your products within your app.
- Choose your audience, budget and schedule.
- Click “continue.”
- Select the Collection format.
- Select an image, video, or slideshow. For video, 1:1 or 16:9 aspect ratios are recommended. For images, an image size of 1,200 x 628 pixels is recommended.
- Choose your Facebook Page, a headline (25 characters recommended) and text (90 characters recommended).
- Select your product catalog from the drop-down menu.
- Select your product set, or click + to create a new product set. Facebook recommends that your product set contains all products relevant to your main image, slideshow or video. The more products there are in your product set, the better the ad is likely to perform. The minimum number of products is 8.
- Select “mobile news feed” under ad preview to see your collection format ad.
- Note: Because this feature is mobile only, you may see a pop-up window asking you to remove all non-mobile placements. Click “remove placements.”
- The products featured in the news feed section let you control the 4 product images below your video, slideshow or image. By default, the 4 images will be ranked by the likelihood of purchase.
- Click “change” to select 1 – 4 specific images from your product set. The product images you select won’t be ranked by likelihood of purchase.
- Select “preview” below “post click experience” to see what the ad would look like after people tap on it.
- Select “send notification to Facebook” to send your collection format ad to your mobile using the Facebook app.
- Click “place order” to finish.
You know the types of Facebook ads. Now find the perfect fit.
Now that you know all the types of Facebook ads, you have a lot of flexibility. Consider which placement and media option makes the most sense for your brand while testing the waters to take your creative in new directions. From simple images to custom Canvases, you will be cornering the Facebook market in no time.